vSphere Platform Services Controller Converge
vSphere 6.7 GA ve 6.5 Update 2d sürümüyle birlikte Platform Services Controller (PSC) external tip deployment’ının son bulacağı duyurulmuştu. Aradan uzun zaman geçti ve VMware artık resmi olarak bir sonraki sürümde external tip PSC’nin desteklenmeyeceğini bildirdi. Bu bildirimle birlikte ise Convergence tool yayınladı. Peki bu durum bizlere neler ifade ediyor veya etmeli kısmını irdelersek, eski sürümlerde vCenter Linked mode ve Enhanced link mode embedded deployment tipi ile desteklenmiyordu ve bir veya birden fazla SSO domain’i ortak paydada buluşturmak amacında isek external PSC topolojisini kullanmak zorundaydık. Tabi bu durum bizler için kontrol edilmesi gereken bir çok nokta doğurmakta ve daha kompleks bir yapı oluşturmaktaydı. Geldiğimiz noktada ise Photon OS ile desteklenen VCSA ve embedded deployment tipi hayatımızı bir çok açıdan kolaylaştırmakta ve kullanıcı deneyimini daha üst noktalara taşımakta. Bu yazımda sizlere mevcut external yapınız var ise nasıl bunu embedded tipe geçirebileceğinizi ve dikkat etmeniz gerekenleri anlatacağım.
PSC Embedded deployment ve External Deployment Nedir?
Bu iki tip arasındaki farklar ve avantajları konusunda bilgi almak için daha önce yazmış olduğum şu yazıyı incelemenizi tavsiye ederim : Embedded vs. External PSC
PSC Converge Tool Nedir ?
Mevcut durumda External deployment tipine sahip iseniz AD üyeliği, permission, lisans ve user database’i aynen koruyarak bu embedded tipe geçiş yapmanız mümkündür. Bu amaçla vCenter 6.5u2d ve 6.7u1 ISO’ları içerisinde converge tool bulunmaktadır. Bu toolu kullanarak öncelikle mevcut external PSC embedded duruma getirilmekte daha sonra artık ihtiyaç kalmayan external PSC decommission (unregister) edilmekte. vSphere 6.7u2’de gelen bir yenilik ise artık ISO içerisinde ki toolu kullanmadan direkt olarak GUI kullanarak bu işlemi yapabilmenize olanak sağlamakta.
Converge Tool ile embedded yapıya geçiş
Öncelikle bu toolu nerede nasıl buluruz ve genel olarak bu işi başlattığımızda neler olur durumlarına değinmek istiyorum.
İndirmiş olduğumuz ISO’yu mount ettikten sonra “vcsa-converge-cli” içerisine giriyoruz.
Burada templates altında converge ve decommission adında iki klasör bulunmakta. Bu iki klasör altında converge ve decommission işlemleri için kullanacağımız JSON tipi dosyalar bulunmakta. Bizim yapacağımız iş uygun bilgilerle bu dosyaları doldurmak.
Converge.JSON içeriği ; Bu kısımda vCenter ve PSC’lerin bulunduğu cluster’da öncelikle DRS’i manual moda getirmelisiniz. İşlem sırasında vCenter VM’i veya PSC taşınırsa fail olacaktır.
DRS ile ilgili ayarı yaptıktan sonra ortamdaki PSC’leri kapatarak snapshot almanızı tavsiye ederim. Aynı şekilde vCenter VM’ine de snapshot(açık alınabilir) alın ve kesinlikle memory seçeneğini seçmeyin.
Aşağıdaki dosyayı kendi ortamınıza göre doldurduktan sonra bir path’e kaydedin. Eğer AD’ye kayıtlı değilse o kısmı silebilirsiniz.
{
"__version": "2.11.0",
"__comments": "Template for VCSA with external Platform Services Controller converge",
"vcenter": {
"description": {
"__comments": [
"This section describes the vCenter appliance which you want to",
"converge and the ESXi host on which the appliance is running. "
]
},
"managing_esxi_or_vc": {
"hostname": "ESXi IP",
"username": "root",
"password": "ESXi Pass"
},
"vc_appliance": {
"hostname": "vcenter FQDN veya IP adresi",
"username": "administrator@vsphere.local",
"password": "sso Password",
"root_password": "vcenter root pass"
},
"ad_domain_info": {
"__comments": [
"Important Note: This section is needed only when PSC (Platform Services Controller) appliance is joined to a domain.",
"Remove this section if PSC appliance is not joined to a domain.",
"Keeping this section without valid values results in JSON validation errors."
],
"domain_name": "domain_ismi",
"username": "AD_user",
"password": "User_pass",
"dns_ip": "DNS IP"
}
},
}
Dosyayı doldurup kaydettikten sonra (Burada c altında upgrade klasörü altına kaydettim) ; CMD (Komut satırı) Administrator olarak başlatıyoruz ve ISO içerisindeki vcsa-converge-cli\win32 klasörü altına gidiyoruz.
Klasör altında vcsa-util.exe var aşağıdaki komutla converge işlemini başlatıyoruz.
vcsa-util.exe converge --no-ssl-certificate-verification --backup-taken --verbose C:\upgrade\converge.jsonBitince “y” basarak reboot et.
Sonra https://vcenter:5480‘e giderek summary’den deployment tipini kontrol et.
5480’den vCenter management arayüzüne bağlandığınızda burada “vCenter with embedded platform services controller” yazısını görmelisiniz. Yine aynı arayüzde startup Automatic olan ve çalışmayan vCenter servisi var ise kontrolleri tamamlamanızı vCenter’a login olarak lisans, permission, user tablarını kontrol etmenizi öneririm. Herhangi bir uyarı problem var ise konuyu VMware’a bir destek talebi ile iletmenizde fayda var.
Bu bittikten sonra eski PSC’yi decommission etmek gerekiyor. Onun için yine aynı folder altında (\vcsa-converge-cli\win32)vcsa-util.exe decommission --no-ssl-certificate-verification --verbose C:\upgrade\decommission.jsonİki işlem başarılı olarak tamamlandığında artık PSC VM’lerini kapatıp silebilirsiniz.
Birden fazla PSC var ve PSC’ler HA ise ne yapmalı?
Mevcut ortamınız birden fazla PSC içeriyor ve bunlar HA replication node olarak çalışıyorsa. Öncelikle decommission tool ile PSC sayısını 1’e düşürmeli sonrasında converge etmelisiniz. Ancak burada dikkat etmeniz gereken durum şu ki PSC’leri vCenter’dan decommission değilde birbirlerinden decommission edeceksiniz. Bu işlem açıkcası kompleks ve başka bir makalenin konusu olabilir.
Birden Fazla PSC var ve PSC’ler HA aynı zamanda bir load balancer arkasında ise ne yapmalı?
Mevcut durumda HA replication yapan PSC’ler load balancer arkasında ise tüm node sayısını 1’e düşürdükten sonra mevcut domain üzerine LB arkasında olmayan bir PSC deploy etmeli, vCenter’i bu PSC’ye repoint etmeli, replication’ın gerçekleştiğinden emin olduktan sonra eski node’u yeni node’dan decommission ederek converge tool ile converge işlemini yapmalısınız. Sonrasında converge edilen PSC vCenterdan decommission edilerek silinebilir.
Converge işlemi sonrasında vCenter Servisleri çalışmıyor ise ne yapmalı?
vCenter sunucusuna SSH ile bağlanarak vm-support -l komutu ile bir log bundle toplayın ve VMware’a bir destek talebi açın. Logları topladıktan sonra işlem öncesinde alınmış olan snapshotlara geri dönüş yapabilirsiniz. Eğer converge işlemi bir şekilde fail oluyorsa öncesi ve sonrasındaki logların incelenmesi gerekmektedir.
İşlem sonrasında her şey çalışıyor ancak 5480 veya vCenter GUI’de uyarılar görmekteyim?
Bir veya birden fazla servisin yanlış şekilde converge olması ilgili uyarılara sebep olabilir veya geçiş sonrası bazı servislerde config hataları oluşabilir. Bu durumun incelenmesi için yine VMware’a başvurmanızı öneririm ancak öncelikle google it! 🙂
Sonuç ve yorumlar;
Sonuç olarak bu yazımda ışık tutmaya çalıştığım converge tool biliyorum ki bir çok ortamda kullanılacak ve kafa karışıklıkları olabilir. Konuyu aydınlatmak adına bir de bunun GUI versiyonunu kısaca yazacağım.
Teşekkürler.
Kaynaklar : https://blogs.vmware.com/vsphere/2019/02/understanding-the-vcenter-server-converge-tool.html
https://blogs.vmware.com/vsphere/2019/04/vcenter-server-converge-tool-enhancements-in-vsphere-6-7-update-2.html

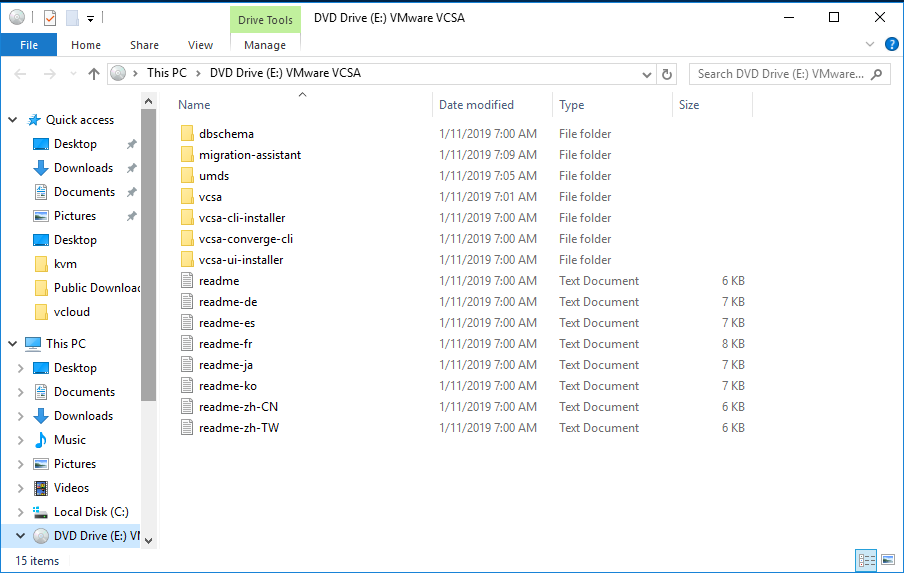
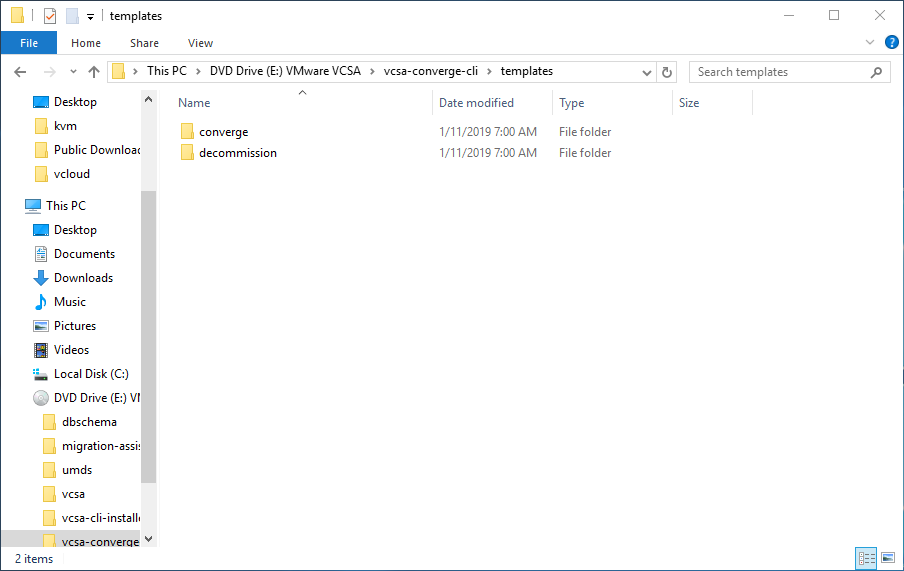




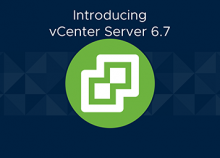



 tyilmaz.net teletek.net.tr sunucularında barındırılmaktadır.
tyilmaz.net teletek.net.tr sunucularında barındırılmaktadır.