vCenter Server Appliance 6.7 Kurulumu
vCenter Server Appliance 6.7 kısaltılmış adıyla vCSA 6.7 17 Nisan 2018’de gorucuye çıktı. Bizler de bir yandan merakla beklenen bu sürümde gelen yenilikleri paylaşırken, ilk adımda kurulum konusuna değinmek istedik. vCSA 6.7 Nasıl kurulur? Bunun cevabını görmek için buyrun başlayalım ;
- Öncelikle Buradan VCSA 6.7’yi indirelim. İndirdiğimiz isoyu açıp aşağıdaki klasöre giriyoruz.

2. Klasör içerisinde installer’ı başlatalım.

3. Karşımıza alttaki ekran gelicektir. Install Diyerek devam ediyoruz.

4. Alttaki ekranda kurulum tipimizi seçiyoruz. Burada ben Platrform Services Controller’ı embedded olarak kuracağım. Seçip devam ediyoruz.

5. Bu adımda vCenterin hangi host üzerinde konuşlanacağını, hostun erişim bilgilerini girip devam ediyoruz.

6. Aşağıda ki warning çıktığında Yes diyerek devam.

7. Bu adımda vCenter VM isminin ne olacağını ve root parolasını belirliyoruz. Next dedikten sonra size ortamınızın ne kadar büyük olacağı ile alakalı deployment size seçenekleri çıkacaktır. Burada ihtiyacınıza göre seçim yapıp devam edebilirsiniz.

- Aşağıdaki görselde farklı deployment boyutları mevcut buradan ihtiyaçlarımıza göre seçim yaparak devam ediyoruz. Standart bir ortamda small, orta boyutlu bir DC’de medium deployment yapılabilir.
8. Datastore seçip devam ediyoruz. Burada Enable Thin Disk Mode kutucuğunu işaretlemeyi unutmayalım.

9. Bu adımda VCSA’nın hangi port grupta olacagını ip adress bilgilerini ve Fully qualified domain name (FQDN) bilgilerini giriyoruz. FQDN kısmına girdiğiniz isim web client üzerinden erişim için kullanacağınız isimdir.

10. Deployment süreci 15-20 dakika sürecektir.

11. Bir web sekmesi açarak https://<FQDN>:5480 adresinden root şifresi ile login olalım.

12. Buraya kadar geldiğimizde kurulumun ilk aşaması tamamlanmış demektir. Bundan sonra Set up diyerek devam edeceğiz.

13.Burada next diyerek devam ediyoruz. Resimde ki gibi Stage 1 tamamlanmış olmalı buraya kadar.

14. Bu ekranda vCenter Server SSO konfigürasyon bilgilerini giriyoruz. Single sign on user name ve domain name’i girdikten sonra alttaki örneğe göre web client kullanıcı giriş bilgilerim şu şekilde olacaktır : administrator@vsphere.local

15.Finish diyerek devam ediyoruz. Bilgileri kontrol ettikten sonra başlayalım.

16. Bu adımdan sonra https://FQDN girerek web arayüzüne ulaşabilirsiniz.
Bende ki senaryoda bilgiler: https://vcsa67.nsx.com

vCenter Server Appliance 6.7 Kurulumu bu kadar basit. Artık hostlarınızı çalışan vCenter Server’a ekleyip production ortamına geçiş sağlayabilirsiniz.






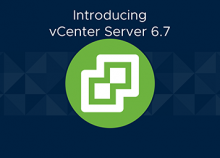



 tyilmaz.net teletek.net.tr sunucularında barındırılmaktadır.
tyilmaz.net teletek.net.tr sunucularında barındırılmaktadır.
select deployment size ekranı eksik kalmış. Selamlar.
Volkan Hocam teşekkürler. Acilen düzeltiyorum 🙂